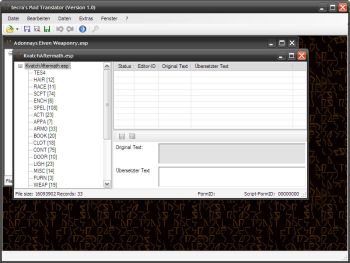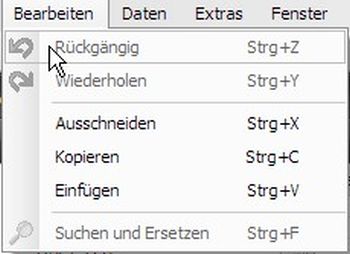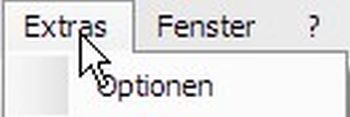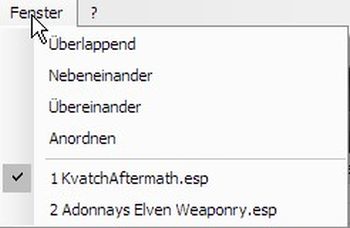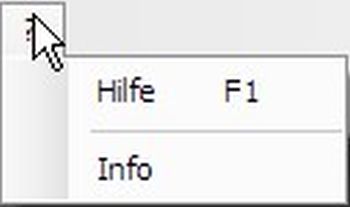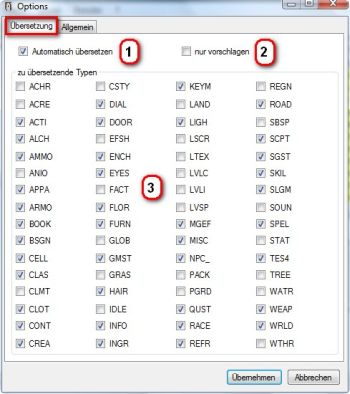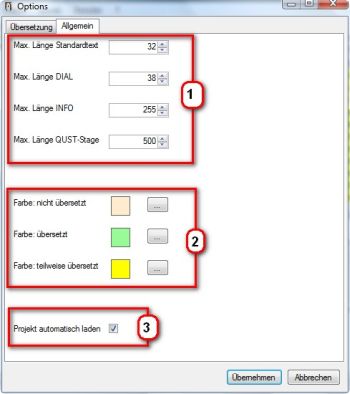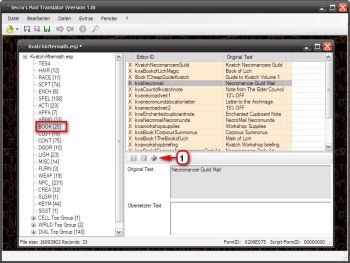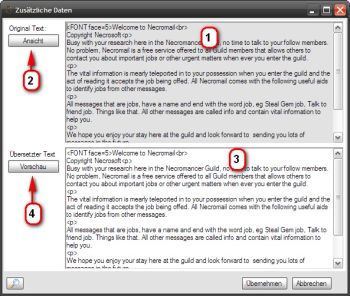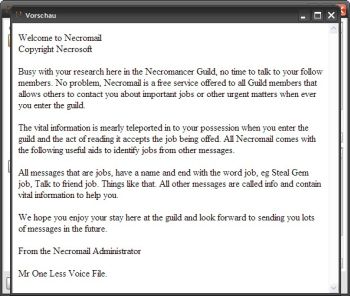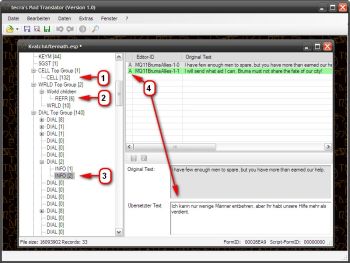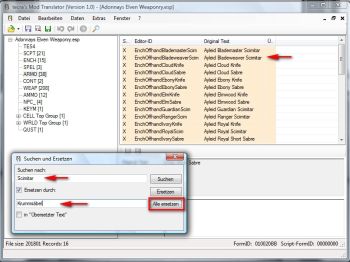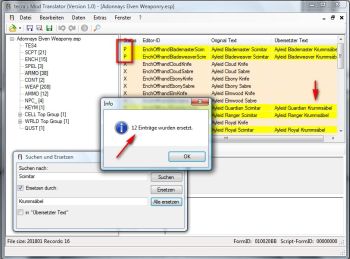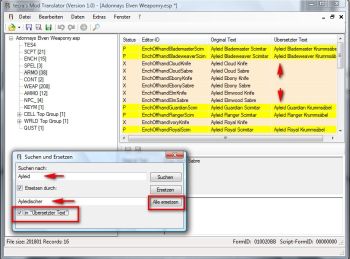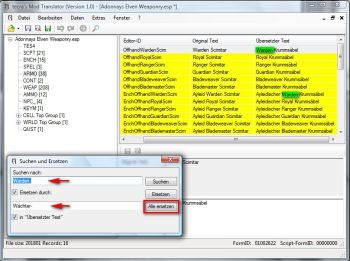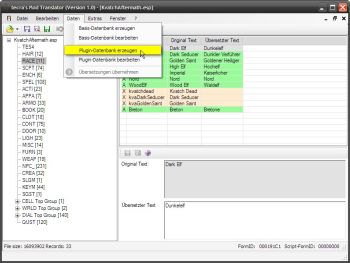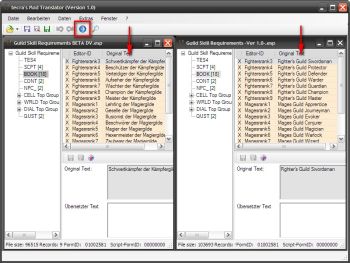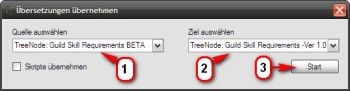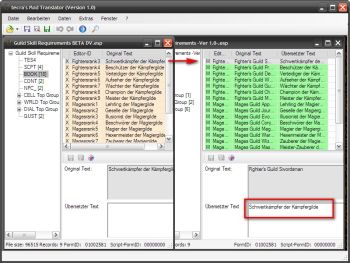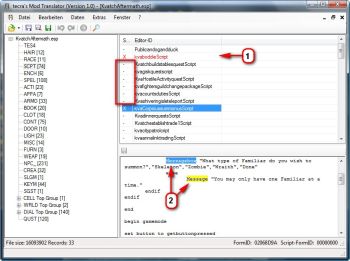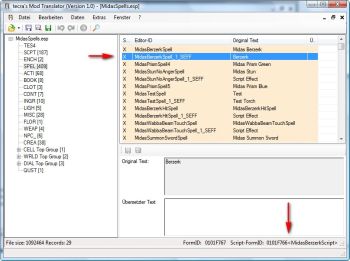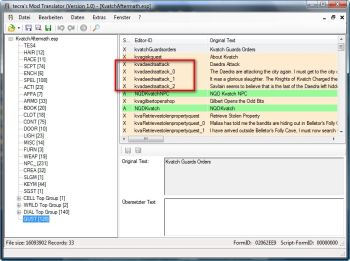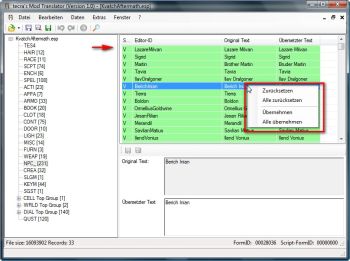Allgemeines
Vorab ein paar wichtige Informationen:- Die Oblivion.esm muss nicht geladen werden um Plugins zu übersetzen.
- Für die Nutzung des Mod-Translators muss Oblivion nicht installiert sein. Ihr könnt also auch auf älteren Rechnern mit dem Programm arbeiten.
- In den Plugins gibt es komprimierte Daten. Timeslips Code entpackt diese Daten, so dass sie angezeigt und bearbeitet werden können. Beim Speichern werden sie aber nicht wieder gepackt. Ob dies ingame Probleme verursacht ist nicht bekannt. Um sicher zu gehen könnt ihr ein übersetztes Plugin ins CS laden und dort einfach nochmal speichern. Die Daten werden dabei wieder komprimiert und es sollten keine Probleme auftreten.
Die Oberfläche
Der Mod-Translator hat ein Multi-Document-Interface (MDI). D.h. ihr könnt mehrere Plugins gleichzeitig laden.
Menu Datei
Die Menüpunkte sollten allen Windows-Benutzern geläufig sein. Der Menüpunkt "Projekt speichern" wird später genau erläutert
Menu Bearbeiten
Auch hier gibt es keine Besonderheiten. Suchen und Ersetzen wird ebenfalls noch im Detail erläutert.
Menu Daten
- Basis-Datenbank erzeugen - ermöglicht das Erzeugen einer neuen Datenbank. Zum Erzeugen muss zuerst die Oblivion.esm geladen werden. Danach den Menüpunkt anklicken. Benutzer einer deutschen Oblivion-Version müssen dies nicht durchführen, da die deutsche Basis-Datenbank bereits installiert wird.
- Basis-Datenbank bearbeiten - ermöglicht die Bearbeitung der Datenbank. Die Formulare sind in dieser Version nicht sehr komfortabel, aber eine Bearbeitung ist generell möglich.
- Plugin-Datenbank erzeugen - ermöglicht die Erzeugung einer Datenbank eines übersetzten Plugins, um die Arbeit für spätere neuere Versionen des Plugins zu speichern. Diese Funktion wird später noch genauer erläutert.
- Plugin-Datenbank bearbeiten - ermöglicht die Bearbeitung einer gespeicherten Plugin-Datenbank. Ebenfalls eher rudimentär.
- Übersetzungen übernehmen - ermöglicht die Übernahme von Übersetzungen aus einer älteren Version in eine neuere Version eines Plugins. Wird später genauer erklärt.
Menu Extras
Optionen - ermöglicht die Einstellung diverser Optionen des Translators.
Menu Fenster
Für Windows-Benutzer nicht Neues. Hier könnt ihr die geöffneten Fenster anordnen ... einfach mal spielen.
Menu Hilfe
Zur Zeit findet ihr hier nur eine Info zum Programm (bitte anschauen). Die Hilfe wird in einer der nächsten Versionen integriert werden.
Die Toolbar
Die Toolbar ermöglicht euch einen schnellen Zugriff auf die wichtigsten Funktionen des Translators.
Optionen
- Automatisch übersetzen - Schaltet die automatische Übersetzung an/aus
- nur vorschlagen - Steuert, ob die automatische Übersetzung sofort aktiv wird, oder nur Vorschläge macht. Vorschläge müssen manuell übernommen werden. Dazu später mehr.
- Zu übersetzende Typen - Steuert welche Datentypen im Translator angezeigt werden. Ursprünglich zum Testen gedacht. Nicht alle Datentypen haben Texte die übersetzt werden können. Die Basis-Einstellungen werden mit ausgeliefert. Änderungen sind hier nicht unbedingt notwendig.
- Ermöglicht die Einstellung der Textlängen in den Eingabefeldern. Bis auf "Max. Länge QUST-Stages (ermöglicht max. 1000) sind das Erfahrungswerte der Betatester bzw. Informationen aus anderen Foren.
- Ermöglicht die Einstellung der Anzeigefarben für die verschiedenen Übersetzungsstati.
- Bestimmt ob Projekte automatisch geladen werden oder nicht. Zu Projekten später mehr.
Generelle Vorgehensweise
Übersetzungen mit dem Mod-Translator durchzuführen, besteht im Wesentlichen aus 4 Schritten.
1. Schritt
Das zu übersetzende Plugin laden. Beim Laden des Plugins werden Einträge die in der Basis-Datenbank existieren automatisch übersetzt (vorausgesetzt die automatische Übersetzung ist aktiviert). Abhängig von den eingestellten Optionen wird der Status der Einträge auf "A" oder "V" gesetzt.
2. Schritt
Um Einträge zu übersetzen, wählt ihr links im Baum zuerst die Gruppe aus. Die Zahl hinter der Gruppe zeigt an wie viele Einträge es in der Gruppe gibt. Nach dem Anklicken einer Gruppe wird die Liste rechts aktualisiert. Je nachdem, ob ihr schon an dem Plugin gearbeitet und ein Projekt gespeichert habt, seht ihr den letzten Stand.
Der grün angezeigte Eintrag mit dem Status "M" wurde bereits manuell übersetzt. Der markierte Eintrag noch nicht.
Im unteren leeren Textfeld wird nun einfach der neue Text eingegeben und gespeichert. Zum Speichern kann man einfach "Enter" drücken, dann wird automatisch der nächste Eintrag in der Liste ausgewählt (so kann man schön flüssig vor sich hin schreiben). Bei Skripten geht "Enter" zum Speichern nicht, da dort Enter für den Zeilenumbruch verwendet wird. Alternativ kann das linke Diskettensymbol angeklickt werden. Zum rechten Symbol (mehrere Disketten) kommen wir später noch.
Wenn ihr Änderungen vornehmt und speichert, wird neben dem Plugin-Namen ein * angezeigt. Daran könnt ihr erkennen, dass es ungespeicherte Änderungen gibt.
In der Fusszeile des Formulars wird zu jedem Eintrag die FormID angezeigt (4). Mir wurde gesagt das sei manchmal ganz hilfreich.
3. Schritt
Wenn ihr die Arbeit vorübergehend beenden möchtet, dann solltet ihr ein Projekt erzeugen. Dazu entweder "Projekt speichern" im Menü Datei oder das grüne Diskettensymbol in der Toolbar anklicken.
Das Plugin selbst solltet ihr jetzt noch nicht speichern, da dabei die veränderten Texte in das Plugin übernommen werden. Beim nächsten Öffnen könnt ihr dann euren Fortschritt nicht mehr sehen.
Die Projektdatei wird im Ordner "Projects" unterhalb des Installationsordners erzeugt. Sie hat denselben Namen wie das Plugin, aber die Dateiendung "prj". Das Programm schaut beim Laden eines Plugins automatisch ob es es eine passende Projektdatei gibt. Wenn ja, wird das Projekt automatisch geladen (vorausgesetzt die Option ist entsprechend gesetzt. Siehe Optionen).
Damit das funktioniert, dürft ihr das Plugin nicht umbenennen.
4. Schritt
Wenn alles übersetzt ist, solltet ihr eine Plugin-Datenbank erzeugen. Das ist kein Muss, könnte aber recht hilfreich sein falls mal eine neue Version des übersetzten Plugins veröffentlicht wird. Ihr könnt dann eure DB in das neue Plugin laden und müsst nur noch die Veränderungen bearbeiten. Klickt dazu "Plugin-Datenbank erzeugen" im Menü Daten an.
Zuletzt wird das Plugin gespeichert. In der Regel werdet ihr dazu im Menü Datei "Speichern unter" anklicken und dem Plugin einen neuen Namen geben. Wenn ihr "Speichern" anklickt, werden die übersetzten Texte in das Original übernommen.
Übersetzen von Büchern (und anderen Daten mit zusätzlichen Texten)
Bücher (und einige andere Datentypen) haben neben dem Namen zusätzlichen Text. Bei Büchern eben den Buchtext ;). Wenn ein Item zusätzlich Daten enthält, wird ein Button eingeblendet (1). Ihr könnt auf den Button klicken, oder einen Doppelklick auf das Item machen um ein neues Fenster für die Bearbeitung der zusätzlichen Daten zu öffnen.
Oben (1) seht ihr den Originaltext des Buches. Beim ersten Laden ist unten (3) ebenfalls der Originaltext zu sehen. Später steht hier eure Übersetzung. Da die Buchtexte in HTML geschrieben werden, gibt es zwei Buttons (2 und 4) mit denen ihr ein Vorschaufenster öffnen könnt.
Hier könnt ihr euch den Text ohne die HTML-Tags anschauen.
Hierarchische Datentypen
Neben den "flachen" Datentypen gibt es einige die Untergruppen enthalten.
Links sehr ihr, dass CELL, WRLD und DIAL Untergruppen enthalten. Unterhalb von CELL (1) kann es je nach Plugin auch noch Cell-Children geben. Unterhalb von WRLD findet ihr World children (2). Dort sind in der Regel die Map-Marker "versteckt". Dialoge (3) können INFO-Records enthalten. Für INFO-Records kann es mehrere Responses (Antworten) geben.
Wenn ihr im Baum einen dieser Knoten markiert und dann die rechte Maustaste drückt, könnt ihr über das Kontextmenü "Alles aufklappen" den Knoten mit allen Unterknoten öffnen.
Im Bild seht ihr übrigens ein Beispiel für eine automatische Übersetzung (4).
Suchen und Ersetzen
Ein wichtiger Punkt, der eure Arbeit massiv erleichtern kann. Lest diesen Abschnitt sorgfältig durch. Das Suchfenster öffnet ihr im Menü Bearbeiten oder mit einem Klick auf die "Lupe" in der Toolbar.
Bei dem gezeigten Plugin kommt in der Liste ARMO oft das Wort "Scimitar" vor. Wir geben also als Suchtext "Scimitar" ein, machen einen Haken bei "Ersetzen durch." und geben "Krummsäbel" als Ersetzungstext ein. Bei "in übersetzter Text" darf noch kein Haken sein. Nun auf "Alle ersetzen" klicken.
Es kommt eine Meldung, die anzeigt dass 12 Einträge übersetzt wurden. Bei den übersetzten Einträgen wurde der Text in die Spalte "Übersetzter Text" übernommen und der Status der Einträge wurde auf "P" (partial = teilweise) geändert.
In der Spalte "Übersetzter Text" sieht man nun häufig das Wort "Ayleid". Geben wir nun mal"Ayleid" als Suchtext und "Ayleidischer" als Ersetzungstext ein. Zusätzlich machen wir jetzt einen Haken bei "in übersetzter Text". Wiederum klicken wir "Alle ersetzen".
Es wurden 6 Einträge ersetzt, aber diesmal in den bereits teilweise übersetzten Texten.
Nun habe ich mal durch einen Klick auf den Spaltenkopf "Übersetzter Text" die Liste neu sortiert. In den übersetzten Texten kommt 2 mal das Wort "Warden" vor. Dieses möchte ich durch "Wächter-" ersetzen. Dazu gebe ich als Suchtext "Warden " gefolgt von einem Leerzeichen ein, als Ersetzungstext "Wächter-" ohne Leerzeichen. Danach wieder ein Klick auf "Alle ersetzen".
Zwei Einträge wurden gefunden und sind fertig übersetzt :jubel Sinngemäß könnte der Vorgang bei diesem Plugin nun mit "Royal", "Bladeweaver", "Blademaster" usw. fortgesetzt werden. Ihr sehr also, richtig angewendet ermöglicht die Funktion schnelles Arbeiten.
Mit "Suchen nach" ohne Ersetzungstext könnt ihr euch durch Listen, Buchtexte oder Skripte "durchklicken". Am Ende angekommen beginnt die Suche von vor.
Beim Suchen und Ersetzen müsst ihr auf Groß-/Kleinschreibung achten. Beim Suchen ohne Ersetzen spielt Groß-/Kleinschreibung keine Rolle.
Plugin-Datenbank erzeugen und bearbeiten
Nach dem Abschluß der Arbeit an einem Plugin könnt ihr vor dem Speichern des Plugins eine Plugin-Datenbank erzeugen. Diese Datenbank enthält dann alle übersetzten Texte des Plugins und die Originaltexte. Sollte eine neue Version des übersetzten Plugins released werden, könnt ihr die Plugin-DB in das neue Plugin laden. Dabei wird die Übersetzung nicht basierend auf der Editor-ID sondern basierend auf dem Originaltext durchgeführt. Damit wird sichergestellt, dass bei geänderten Editor-ID's trotzdem eine Übersetzung stattfindet, wenn der Text identisch ist.
Die Plugin-DB's können über die Funktion "Plugin-Datenbank bearbeiten" im Menü Daten nachträglich überarbeitet werden. Nur die Felder "Bezeichnung" und "Zusätzlicher Text" sind bearbeitbar. Durch einen Doppelklick schaltet ihr in den Bearbeitungsmodus um. "Enter" beendet die Bearbeitung. Durch Klicken auf "Übernehmen" werden die Änderungen gespeichert. Klicken auf "OK" speichert die Änderungen und schließt das Formular.
Auf dieselbe Art und Weise kann die Basis-Datenbank bearbeitet werden. Dazu klickt ihr "Basis-Datenbank bearbeiten" im Menü Daten. Leider habe ich nach dem Zufügen des Feldes "FormID" vergessen dieses für die Bearbeitung zu sperren. Ihr dürft dieses Feld nicht ändern, da es sonst Probleme bei der automatischen Übersetzung gibt.
(Dieses Formular ist sehr simpel aufgebaut und nicht gerade komfortabel. In einer späteren Version des Programms wird dies verbessert.)
Hinweis für Vista-Benutzer
Möglicherweise zeigt der Datei-Öffnen Dialog keine Plugin-DB an.
Das liegt daran, dass die Dateiverwaltung unter Vista geändert wurde. Ihr findet die Datenbanken und Projekte unter C:\Users\
Übersetzungen übernehmen
Dahinter verbirgt sich die Möglichkeit aus einem bereits übersetztem Plugin aus der Zeit vor dem Translator (undenkbar, nicht wahr) Texte in die neue Version eines Plugins zu übernehmen. Im Grunde ähnlich wie das Laden einer Plugin-DB, nur dass hier die Übersetzung auf der EditorID basiert, da ja keine Originaltexte mehr verfügbar sind.
Wie ihr sehen könnt, wurden hier zwei Plugins geladen und mit Menü Fenster -> "Nebeneinander" nebeneinander angeordnet (kein Muss, aber schön übersichtlich). Links die Beta Version, die bereits übersetzt wurde. Rechts Version 1.0 nicht übersetzt. Da zwei Plugins geladen wurden, ist der blaue Pfeil in der Toolbar aktiv. Klicken wir ihn mal an.
Der Dialog "Übersetzungen übernehmen" hat sich geöffnet. Links (1) wählt ihr die Quelle, im Beispiel die Beta-Version. Rechts (2) das Ziel, also im Beispiel Version 1.0. Klicken auf Start (3) beginnt den Transfer. Die Option "Skripte übernehmen" überträgt auch die Skripttexte, wenn sie angehakt wird. Das müsst ihr individuell entscheiden. Unter Umständen ist es gefährlich Skripttexte zu übernehmen, da dadurch Korrekturen oder Änderungen überschrieben werden und das Skript nicht mehr wunschgemäß funktioniert.
Hier seht ihr das Ergebnis. Vieles ist "grün" und somit ist viel Arbeit schon getan.
Skriptbearbeitung
Zunächst ein "Wermutstropfen". Der Mod-Translator lässt in dieser Version nur die Bearbeitung der Skripttexte zu. Ihr müsst die Skripte im CS nochmal kompilieren, damit die Änderungen übernommen werden.
Um dies zu erleichtern wird bei Skripten auch der Status "-" angezeigt. "-" bedeutet dass das Skript keine zu übersetzenden Inhalte enthält. Im folgenden Bild ist dies gut zu sehen.
In den Skripttexten werden die Schlüsselwörter "Message" und "Messagebox" farblich hervorgehoben (2). Texte die übersetzt werden müssen, können so leichter gefunden werden. Beim Anklicken eines Eintrags in der Liste wird im Textfeld automatisch zum ersten Vorkommen von "Message" oder "Messagebox" gesprungen. Suchen und Ersetzen kann natürlich auch innerhalb der Skripttexte angewendet werden.
In diesem Bild ist auch ein gelöschter Eintrag zu sehen (1). Gelöschte Einträge werden mit roter Schrift auf weißem Grund angezeigt.
Skripteffekte
Einige Datentypen innerhalb eines Plugins enthalten zusätzlich zum Text noch Skripteffektnamen (ALCH, INGR, SGST, ENCH und SPEL).
Die EditorID dieser Einträge wird künstlich erzeugt und beginnt immer mit der EditorID des eigentlichen Eintrags. Als Standardtext trägt das CS in solchen Einträgen lapidar "Skript Effekt" ein. Um eine vernünftige Übersetzung zu ermöglichen wir in der Fußzeile des Fensters die FormID und der Name des Skripts angezeigt, auf den der Skripteffekt verweist.
Queststages
Bei den Quest verhält es sich ähnlich wie bei den Skripteffekten. Zusätzlich zum Namen des Quests gibt es noch die Texte der Queststages. Auch hier wird die EditorID künstlich erzeugt. Im Bild seht ihr einen Quest der 3 Queststages enthält. Die Textlänge der Queststages wird bei der Installation auf 500 Zeichen eingestellt. In den Optionen könnt ihr bis maximal 1000 Zeichen einstellen.
Übernahme von Übersetzungsvorschlägen und Zurücksetzen von Einträgen
Wenn ihr die automatische Übersetzung so eingestellt habt, dass nur Vorschläge gemacht werde, sieht das Plugin nach dem Laden wie im Bild gezeigt aus.
Mit der rechten Maustaste öffnet sich in der Liste ein Kontextmenü. Ihr könnt mit "Übernehmen" oder "Alles übernehmen" den Status für einzelne oder alle Einträge von "V" in "A" ändern.
Mit den Kontextmenüoptionen "Zurücksetzen" und "Alle zurücksetzen" könnt ihr generell (also unabhängig von der automatischen Übersetzung) einzelne oder alle Einträge der aktiven Liste wieder in den Status "X", also "nicht übersetzt" zurücksetzen. Das ist ganz hilfreich, wenn ihr euch mal vertan habt.